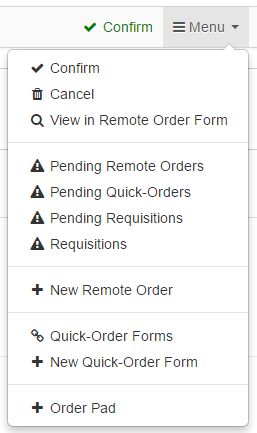Contract Order Forms
Select Contract Order Forms from the left fly-out menu.
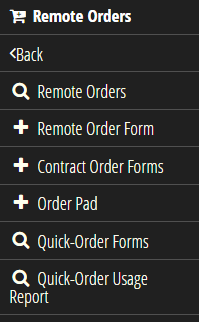
Select a Ship To.
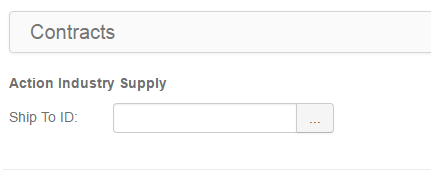
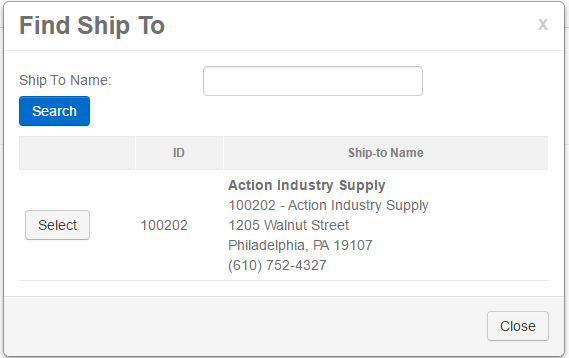
On the Contracts listing, click/touch  to use a specific Contract Order Form to place a Remote Order.
to use a specific Contract Order Form to place a Remote Order.
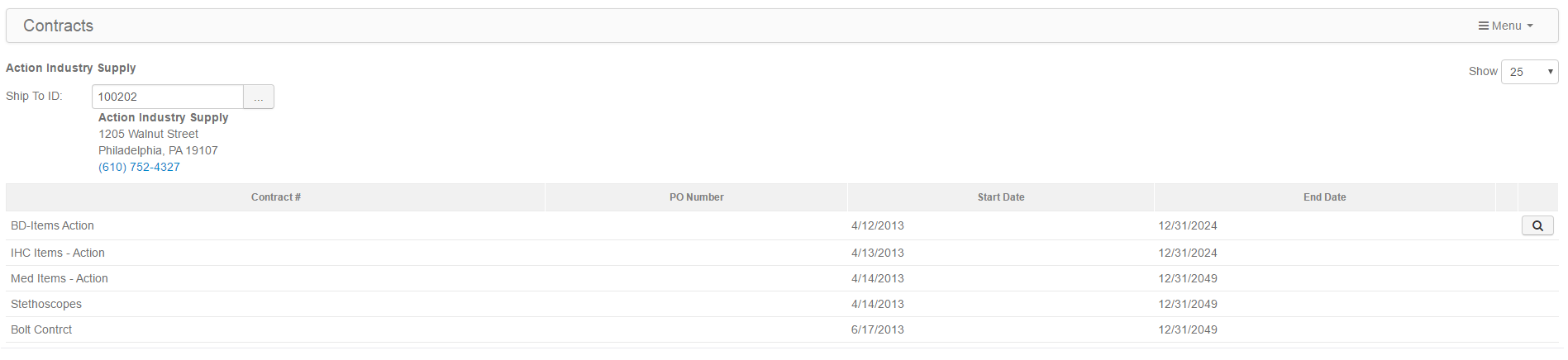
On the Order Form tab, you can enter quantities for one or more Items and then click/touch 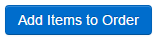 to add the Items to a Remote Order.
to add the Items to a Remote Order.
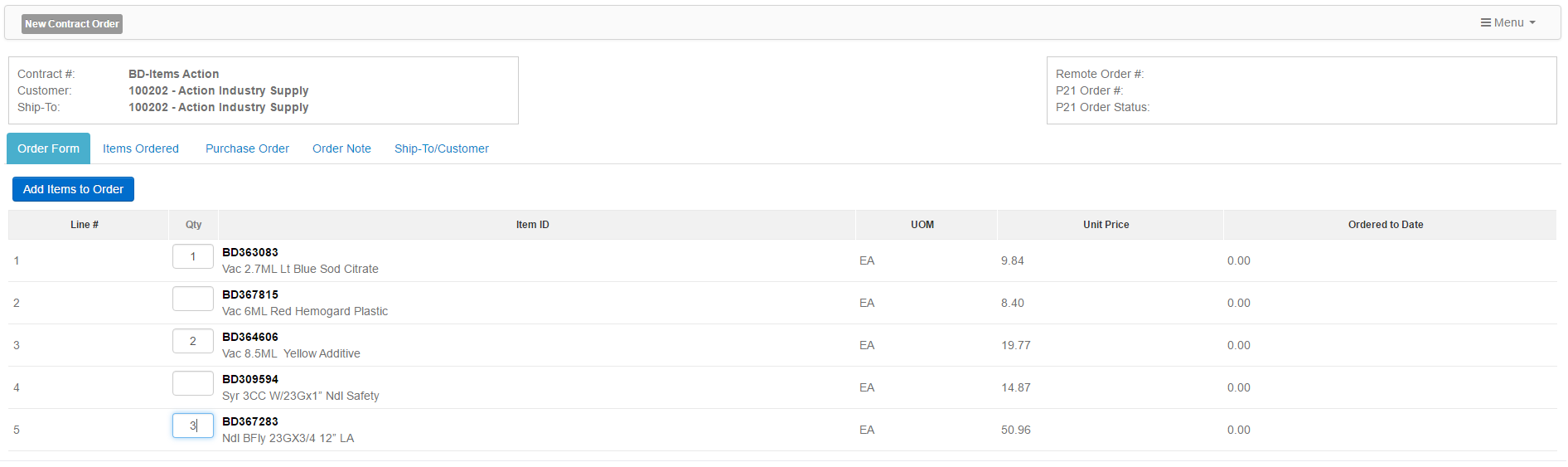
Items that you have already added for the order are indicated with a blue background.

A status of 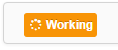 in the upper left-hand corner means at least one Item has been added to the order and the order progress has been automatically saved.
in the upper left-hand corner means at least one Item has been added to the order and the order progress has been automatically saved.
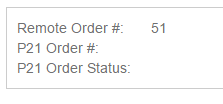
The Remote Order # is a Web Connect-assigned Order #. Once the order is Confirmed  and sent to P21, the P21 Order # and Order Status will display.
and sent to P21, the P21 Order # and Order Status will display.
The Items Ordered tab displays the Items that have been added/saved to this Order so far. You can click/touch  to edit/change the Qty Ordered and then click/touch
to edit/change the Qty Ordered and then click/touch  to Save or Cancel the changes. You can also click/touch
to Save or Cancel the changes. You can also click/touch  to delete the line item from the Order.
to delete the line item from the Order.

If required/allowed, you can enter a PO Number on the Purchase Order tab.
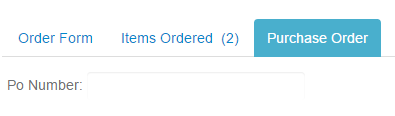
On the Order Note tab, you can add, change or delete Order Notes.

On the Ship-To/Customer tab, you can view the Ship-To and Customer address and phone number.

On the right, fly-out menu you have all the options in the standard Right Fly-out Menu except Email and you can Cancel the Order and View the Order in the Remote Order Form.