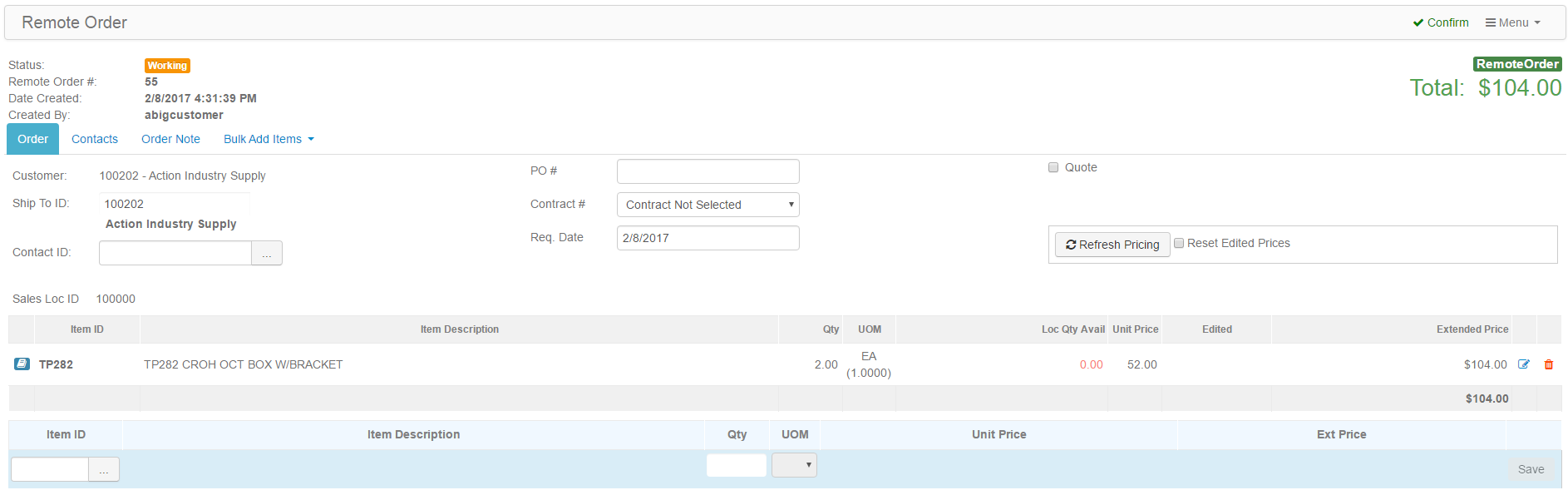Order Pad
The Order Pad can be used to enter Item IDs or UPC Codes manually to build an Order or you can use a bar code scanner to scan labels (that are properly formatted) into the Item ID box.
Select Order Pad from the left fly-out menu.
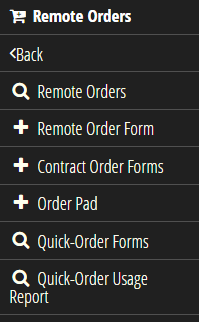
The first step in using the Order Pad to build a Remote Order is to select a Ship To. Click/touch the Ship To ID: ellipsis button  and then search for a Ship To in the Find Ship To pop-up and select a Ship To to use for the Order.
and then search for a Ship To in the Find Ship To pop-up and select a Ship To to use for the Order.
Check the Enable Quantity Entry box to enter a specific quantity for each Item. Un-Check it to default a quantity of 1 for each Item that will be added when you click/touch the  button to complete the Order.
button to complete the Order.
Check the Use UPC Code to have the Item ID box values validate against the P21 UPC Code value instead of the Item ID.
Check the Validate Item on Entry to have Web Connect validate an Item ID (or UPC Code) each time a value is entered or scanned or Un-Check it to have validation occur when you click/touch the  button to complete the Order.
button to complete the Order.
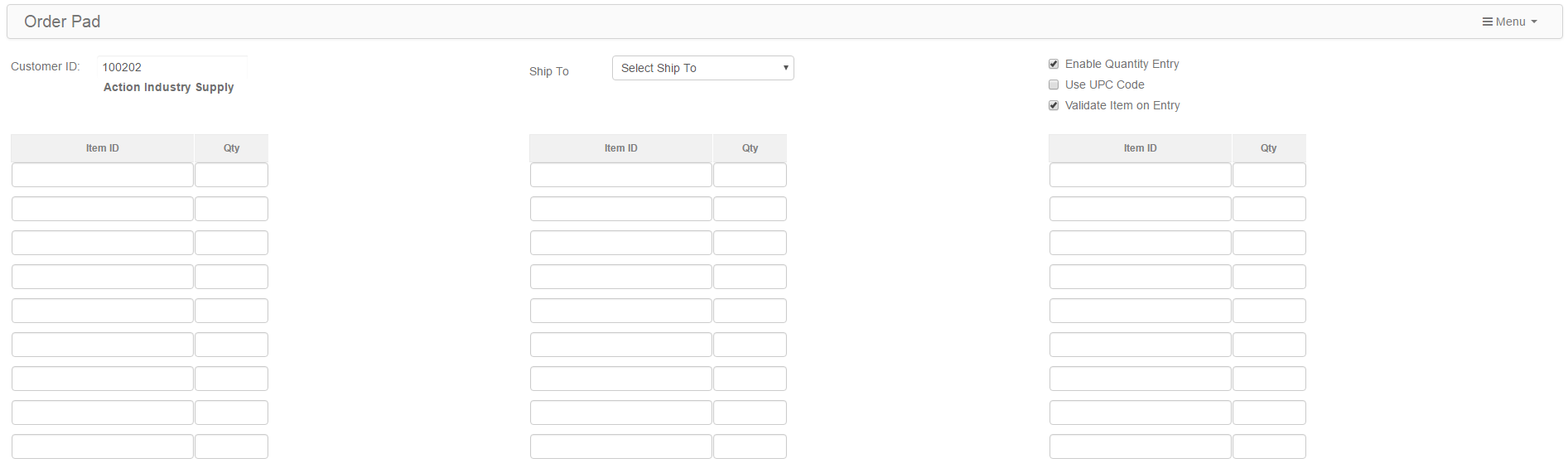
When an Item ID validates successfully (assuming you have Validate Item on Entry checked) you will see the Item Description displayed showing that the Item validated successfully.
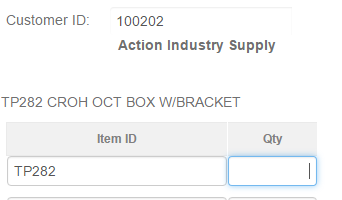
If the Item does not validate successfully, you will see, "Item not found".
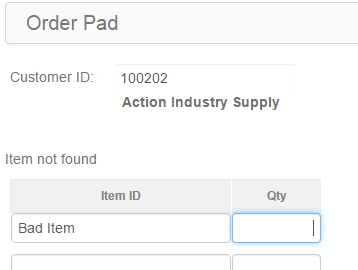
Once you are done entering or scanning Item IDs or UPC Codes and are ready to process the Order, click/touch the button or click/touch Add Items to Order under the right fly-out menu.
button or click/touch Add Items to Order under the right fly-out menu.
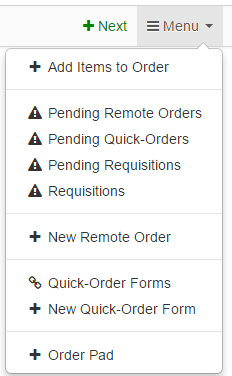
At that point, you will be viewing a new Remote Order form containing the Items you entered or scanned and you can change and Confirm the Remote Order as you normally would for any Remote Order.