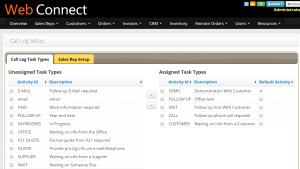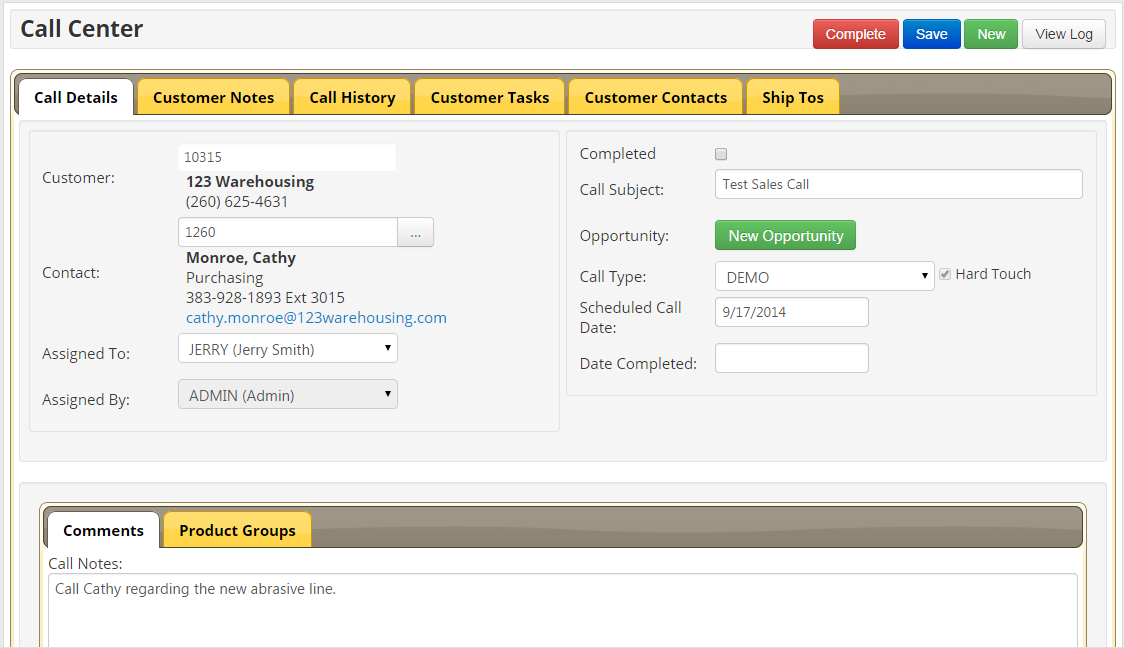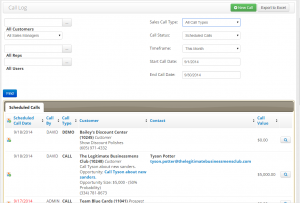Introducing the Web Connect Sales Call Log
In many conversations with our clients and when showing the Web Connect system to new organizations we have been asked about accurately tracking sales calls. This has been a challenge for many P21 shops. The way most companies do this is by creating a P21 Task type of “Sales Call” or something similar and then writing custom reports against the activity_trans table.
While this works it has some limitations. For instance, what if you want to break out your sales calls into categories – like “Phone Call” and “Customer Visit”? While it is still possible to write the custom report it is now more complicated. It is also necessary to edit the code for the report if new categories get added.
Web Connect solves these issues with the new “Call Log” feature.
The Call Log works by allowing you to define individual P21 Task types as sales call activities. You can map as many or few as you need as shown in the screen-shot below:
Once the P21 Task types have been mapped as sales calls, a few interesting things happen “under the hood” in Web Connect.
1) Opening a Task that is mapped to a Sales Call type will open in a new “Call Center” screen
2) Tasks assigned as Sales Calls will be listed in the new “Call Log” – a searchable listing of completed and open (scheduled) sales calls.
3) Sales Call type tasks will be tracked in the sales rep “Activity Summary”
The Web Connect “Call Center” Screen:
Sales Reps can record sales calls in several places in the Web Connect system. They can use the “Quick-Task” button on the header of every screen, they can use the standard “New Task” screen, or they can use the new “Call Center” screen.
The Call Center screen allows you to enter a new Task into P21, but provides many additional tools more relevant to a Sales Call. The screen includes tabs for:
1) Customer Notes where reps can view, add and edit P21 notes for the customer.
2) Sales Call history that shows a listing of all previous sales calls
3) Open P21 Tasks
4) Customer Contacts with phone numbers and email addresses – if you grant your users permission they can add and edit contacts here.
5) A listing of all of the customer ship-tos with address an phone information.
In addition to the main tabs on the screen, there is also an important new tab that allows the user to associate P21 Product Groups and values with the sales call. In this way, a sales call can be associated with an actual value – much like a P21 Opportunity!
Another great part of the Call Center screen is the ability to instantly copy the sales call information to a new P21 Opportunity! This way your sales process can follow a logical sales funnel approach – sales calls can result in sales opportunities and be visibly linked in the Web Connect system!
Exploring the Call Log:
The Call Log itself is a listing of either scheduled or completed P21 tasks that have been mapped as Sales Calls in Web Connect.
There are several filters (some depending on your Web Connect role). Filters include Customer, Sales Manager, Sales Rep, P21 User. Call Type (Task Type), Call Status (Assigned or Completed), Time Frame (for instance “This Month”) and date range.
The listing itself shows a great deal of information about the sales calls including the Scheduled or Completed Date, who the Sales Call is assigned to, the Sales Call Type, the customer and contact information associated with the sales call, any linked P21 Opportunities with opportunity size and success probability and the associated value of the Sales Call itself…
Using the Call Log screen can help any organization get a handle on Sales Call activity and track sales call success rates.
This feature is available in the latest version of Web Connect. If you are an existing client or are new to Web Connect and would like a personal walk through of this or any other Web Connect feature please call us at (816) 841-4183.